Faster Internet with Privacy-Focused 1.1.1.1 DNS Service
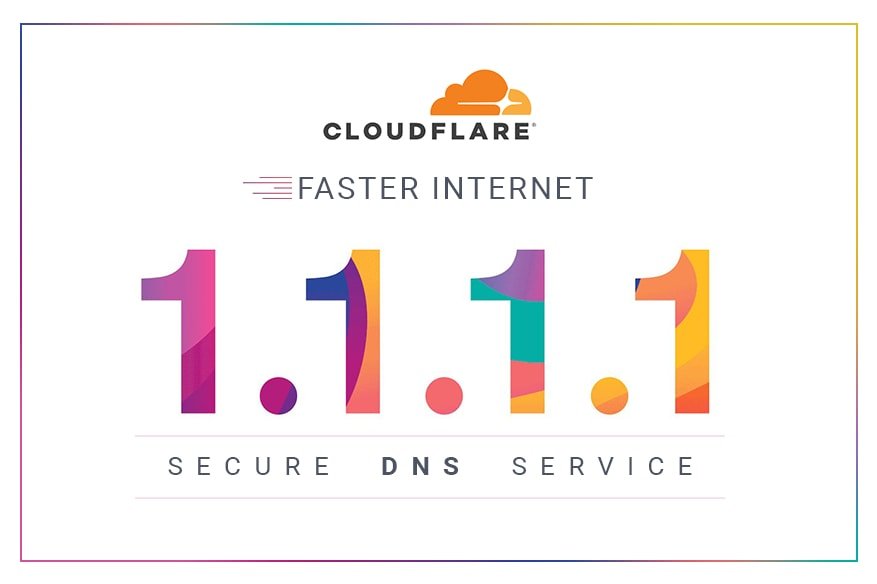
Cloudflare, the prominent internet performance and security company, has launched 1.1.1.1, reportedly the world’s fastest privacy-focused secure DNS service that serves two purposes at one go. On the one hand, it speeds up your internet connection while on the other hand it tough for ISPs to track your web history.
Whenever we look up websites, it’s the DNS (Doman Name System) resolver, also known as recursive DNS server, which matches up human-readable web addresses with their actual location on the internet (the IP addresses). Most often the default DNS services that the ISPs provide are slow and insecure. Hence most people would have to rely on alternative DNS providers to speed up their internet; examples of such alternative DNS providers are- Google (8.8.8.8), the Comodo DNS (8.26.56.26) etc.
The Cloudflare new 1.1.1.1 DNS service is one such alternative DNS provider; the best thing about Cloudflare 1.1.1.1 DNS service is that it helps resolve domain names with great speed. The speed that you get is 14.8 milliseconds, which is about 28% more than the speed provided by others.
As already said, the Cloudflare 1.1.1.1 DNS service also makes it tough for ISPs to track your web history. DNS resolvers usually log every site you visit, even if you are using HTTPS websites. Thus it becomes easy for your ISP or third-party DNS services to gain knowledge about what all you do on the internet. Thus your ISP, your network provider and even the provider of any Wi-Fi connection that you are using could procure a list of every site you have visited while using the specific network. The Cloudflare 1.1.1.1 DNS service has changes this situation altogether; it reportedly is internet’s fastest, privacy first consumer DNS service and claims to prevent ISPs from tracking your web browsing history. There are two public DNS resolvers that Cloudflare provides – 1.1.1.1 and 1.0.0.1- as alternate DNS server for redundance; these DNS resolvers support both DNS-over-TLS and DNS-over-HTTPS to ensure maximum privacy.
Cloudflare has also promised to wipe all logs of DNS queries within 24 hours and not to sell users’ data. To make it all transparent, Cloudflare also works with KPMG auditors, who examine its systems to ensure that users’ data is not being collected or sold.
Let’s discuss how to change DNS settings so as to get enhanced internet speed:
For Windows OS:
- Go to Control Panel via Start.
- Click on Network and Internet, then choose Change Adapter Settings.
- Select the Wi-Fi network you are using, right click and then click Properties.
- Select Internet Protocol Version 4, click Properties. Make a note of any existing DNS server entries, for future reference.
- Choose Use the Following DNS Server Addresses, replace the existing addresses with the 1.1.1.1 DNS addresses: For IPv4: 1.1.1.1 and 1.0.0.1; and For IPv6: 2606:4700:4700::1111 and 2606:4700:4700::1001. Then Click OK.
- Close and then restart your browser.
For Mac Pcs:
- Go to System Preferences,Click on DNS Servers.
- Now click on the + button to add a DNS Server, enter 1.1.1.1 and 1.0.0.1 (for redundancy).
- Click OK.
- Click Apply.
For Android
- Once you’re connected to your preferred Wi-Fi network, enter in your browser your router’s gateway IP address.
- If asked, fill in your username and password.
- Locate the DNS server settings in your router’s configuration page. Note down existing DNS server entries, for future reference.
- Replace existing addresses with the 1.1.1.1 DNS addresses: For IPv4: 1.1.1.1 and 1.0.0.1, and For IPv6: 2606:4700:4700::1111 and 2606:4700:4700::1001 and then save your settings.
- Restart your browser.
Note: To use custom DNS servers, Android always requires a static IP. Thus you’d have to go for an additional setup on your router, affecting your network’s strategy for adding new devices. Cloudflare would recommend configuring the router’s DNS instead. That would give all devices on your network the full speed and privacy benefits that 1.1.1.1 DNS promises to give.
For iOS
Go to Settings on your device’s home screen.
Open Wi-Fi, go to your preferred network in the list.
Click on Configure DNS, and then on Manual.
If you find any existing entries, delete them.
Add 1.1.1.1 and 1.0.0.1 (as alternate DNS server for redundancy) to the DNS address and click on Save, on the top right side.