Why is the iPhone Force Restart Not Working?
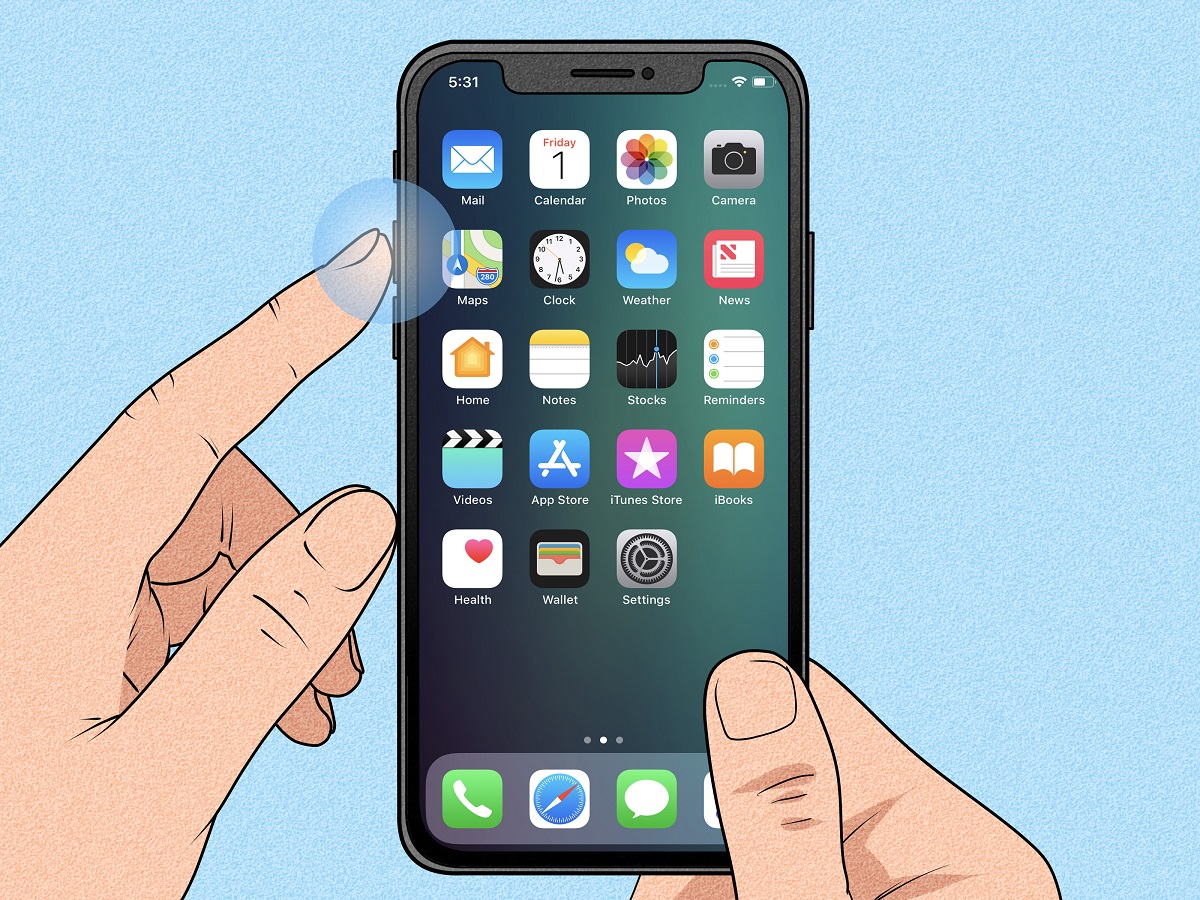
If the iPhone force restart does not work as intended, there may be an issue with the iOS system. To address this, look for physical damage to buttons used for hard reset before updating your iOS system.
The general method involves pressing multiple buttons together until the Apple logo appears, but there may also be other solutions that may help.
Disable Background App Refresh
Background App Refresh is a feature found on iOS and iPadOS devices that allows apps to stay up-to-date automatically and may be beneficial in keeping critical applications current; however, it can drain battery power and consume data usage.
Unexpected problems can arise with your iPhone occasionally, but many can usually be resolved with an iPhone force restart.
To initiate the force restart process, press and hold both Sleep/Wake and Home buttons simultaneously until you see the Apple logo appear. It may take up to several seconds for your phone to reboot, which requires updating its software.
Clear App Cache
iPhone owners frequently encounter issues ranging from simple restarts to more in-depth solutions, such as when their device becomes stuck on a blue screen or is unresponsive – that may indicate malware infections or incompatibilities with updates.
To perform a forced restart, press and hold both the Volume Down and Sleep/Wake buttons (Sleep for older models; Power button on iPhone X and later). Release these when the Apple logo appears – this process will also clear your app cache, helping reduce storage usage and enhance performance – it should be repeated regularly to keep apps functioning optimally.
Reduce Motion and Transparency
The iPhone is one of the world’s most beloved phones, yet as with any electronic device, it may become unresponsive occasionally. Sometimes, forcing a reboot may help fix things immediately.
If your iPhone won’t turn on or you have a blank screen, press and hold both side buttons simultaneously until the power off slider appears. This means simultaneously pressing both Side Button and Volume Down Button on an iPhone X and later model until it shows.
This method also works when dealing with blue screens of death caused by malware attacks or improper updates.
Update iOS
Once your device is updated, its software may change, potentially leading to crashes and stopping work altogether. Luckily, there are various troubleshooting tips to help resolve this issue.
Restarting your iPhone (and other electronic devices) periodically can help prevent minor glitches in the system from developing. However, if a force restart does not resolve your issue, other means are available to resolve the matter.
Tenorshare ReiBoot can help you quickly resolve iOS issues with one-click solutions without wiping data and address a range of other iPhone issues! Give it a try now!
Charge the Battery
A force restart might be in order if your iPhone cannot connect to the network without cell data coverage. Hold down one of the side buttons (or volume buttons on newer models). This method shouldn’t delete any data or settings and should work even if Recovery Mode or DFU mode has been activated.
Force restarting is another effective solution to help resolve a blank screen on your iPhone, which could have resulted from updates, malware attacks, or jailbreaking gone wrong. As always, create a backup of your iPhone before beginning troubleshooting, as this will allow for easy file restoration in case any files were deleted during troubleshooting.
Disable Siri Activation via the Side Button
Your iPhone allows you to customize how Siri is activated. If accidental activations are an issue, disabling Siri via its side button could provide more control and fine-tune your experience with her.
To stop Siri from activating with the side button, press “Volume Down” and “Sleep/Wake” until the Apple logo screen appears. This process may differ depending on your iPhone model, so follow the instructions for your phone’s specific model.
Restore via iTunes
Software issues may cause your iPhone to misbehave or crash, so having a backup is always wise. To create one, connect your iPhone to your computer and launch iTunes.
Click the Device button near the top-left corner of iTunes, select your backup, and click Restore.
Restoring can take a few seconds to several minutes, depending on the size of your backup file. Once completed, it will restore your iPhone to how it looked when first purchased – effectively factory resetting your device! As this may wipe all data off of it before starting this process. Please ensure you back up any important files or information before initiating it.
Check for Physical Damage
If your iPhone issue persists even after restarting normally, a force restart might be in order. To perform one on this particular model requires pressing various combinations of buttons; steps vary accordingly.
To perform a force restart, first connect your device to your computer. Next, launch either Finder (Mac) or iTunes (PC).