Quick Guide on How to Fix Chrome’s ‘err_ssl_protocol_error’
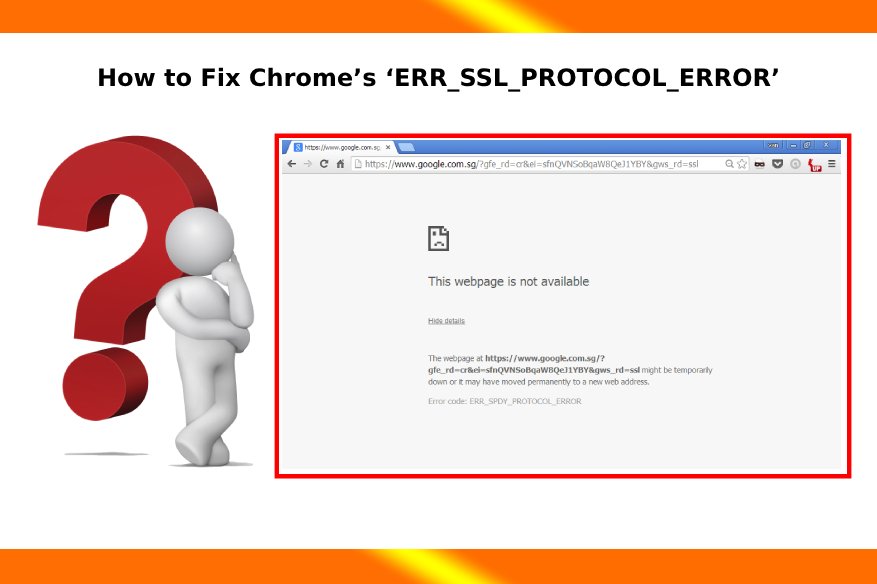
err_ssl_protocol_error’ – If you use Google Chrome to access the internet, you’ve probably seen the error “This site can’t provide a secure connection” or the ERR SSL PROTOCOL ERROR notice at least once. The aggravating thing about this error (or, more accurately, this class of errors) is that it frequently has no obvious reason. SSL problems can appear on both the most popular and the least popular websites. I’ve even got one on our website, and I can guarantee you that our SSL/TLS configuration is up to par.
As we just explained, pinpointing the exact reason why Google says “This site can’t guarantee a secure connection” is quite impossible. It might be anything, from a minor issue like an inaccurate system date to significantly more complicated server issues — almost anything.
Let’s put the diagnostics aside for a while and concentrate on what you’ve come here for:
Here’s a fast approach to resolving the ERR SSL PROTOCOL ERROR error in Google Chrome. If the first doesn’t work, move on to the next. You should be able to resolve this problem sooner or later.
Easy steps to fix ‘ERR_SSL_PROTOCOL_ERROR’
Almost everyone working on Google Chrome must have encountered the ‘ERR_SSL_PROTOCOL_ERROR’ or the “This site can’t provide a secure connection” error message at least once.
Well, what’s the reason for this error message popping up? The truth is, there is no discernible reason for it; it just pops up on any website at any time. In fact, the reasons could be many. It could be due to some server issues or sometimes even an inaccuracy in system data or time.
So, when you are face to face with such an error, what’s the remedy? How to fix it. Here are some tips, which could be of help in fixing the ‘ERR_SSL_PROTOCOL_ERROR’…
Try correcting the system date and time
As we already said, the ‘ERR_SSL_PROTOCOL_ERROR’ could be due to an inaccuracy in the system date or time. Just check if there is some inaccuracy. If there is an inaccuracy, it could cause issues with certificate validity and the certificate authentication process. So just correct the system date and time if there is an error; that itself might solve the issue.
Try clearing Google Chrome browsing data
Open Google Chrome, press Ctrl + Shift + Delete and clear browsing data and the cache & cookies as well. In fact, it would be good to clear your browsing data regularly.
Try clearing your SSL State
The next thing you could do is to clear your SSL State. You can do this by following these steps:
• Click on the three dots below the Close (X) button, which reads ‘Customize and control Google Chrome’.
• Select settings.
• Scroll down and click on ‘Advanced’
• Click on ‘Open Proxy Settings’
• In the ‘Internet Properties’ window that opens up, click on the ‘Content’ tab and then click on the ‘Clear SSL State’ button.
Try disabling the QUIC Protocol
In Google Chrome, the QUIC (Quick UDP Internet Connections) protocol, which provides a TLS/SSL equivalent connection to the Google servers, is enabled by default. You should try disabling it. (Well, though this is not an advisable option, it works in some cases). This can be done by following these steps:
- Open Chrome
- Type ‘chrome://flags/#enable-quic’ on the address bar and hit enter.
- Go to the ‘Default’ tab beside the Experimental QUIC Protocol, which appears on the top of the window screen.
- Change it from ‘Default’ to ‘Disabled’.
- Relaunch Chrome.
Try checking your antivirus settings
An antivirus tool would monitor all web pages that are visited, thereby protecting the user against all kinds of threats. This is done by checking the website’s SSL/TLS protocol. If the SSL/TLS protocol is outdated and unsafe, the website is blocked. Check your antivirus software’s settings, see if it’s scanning the SSL/TLS protocols. If it is scanning the SSL/TLS protocols, disable it and see if the error still persists. If it does, revert to the original settings.
We wouldn’t recommend checking and altering antivirus settings as this could end up in the antivirus allowing a website’s bad, insecure SSL/TLS configuration, thereby causing security issues.
Try enabling all SSL/TLS versions
There could be instances when a website’s SSL/TLS version might not be compatible with the version of Google Chrome that you are using. In this case, you could try changing the SSL/TLS protocol settings. It’s, in fact, rather unsafe and hence better be avoided.
You can do it by following these steps:
• Click on the three dots below the Close (X) button, which reads ‘Customize and control Google Chrome’.
• Select settings.
• Scroll down and click on ‘Advanced’
• Click on ‘Open Proxy Settings’
• In the ‘Internet Properties’ window that opens up, click on the ‘Advanced’ tab.
• Go down to the ‘Security’ section, check all SSL and TLS versions and click ‘Apply’.
• Relaunch Chrome.
As already mentioned, it’s best to avoid this. Enabling support for outmoded SSL and TLS versions with known vulnerabilities could put you in great risk.