The Best Way to Recover Data on Computers
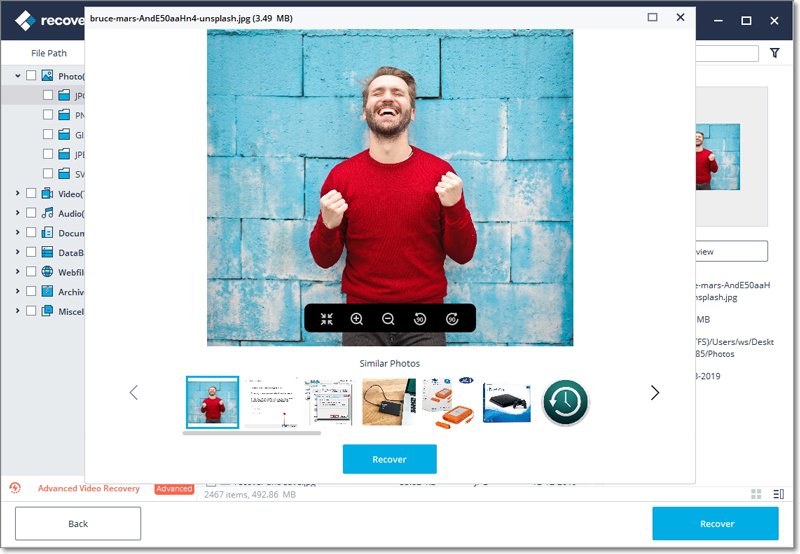
Most of the people store all their files in physical storage devices like pen-drives, hard-disks, memory cards, etc. Due to this, recovering files if having lost them or accidentally deleted them from the system becomes quite tough. Hence if you find yourself in circumstances like that, you will need to take the help of a third-party recovery tool to recover deleted files.
One of the best tools for such requirements based on customer reviews is the Recoverit Data recovery tool. This is free to use, hard drive data recovery tool that allows you to easily recover any kind of file, whether it is an image, document, PPT, video audio or any other type of file in computers. The user interface of this tool is extremely simple and is attractive as well. The speed of recovery is quite fast and even if you have completely deleted the file from your device, this tool will recover it without affecting the overall quality of the file in any way-
The following are the steps that will help you to recover deleted files with ease.
Step1 Download, install and launch Recoverit on your windows PC
Download the tool from the official website and install it. Once the installation process is complete, launch the tool and from the home screen, select the drive from where you want to locate the file. Once the drive is selected, click on the start button on the bottom right of your screen and start scanning the drive.
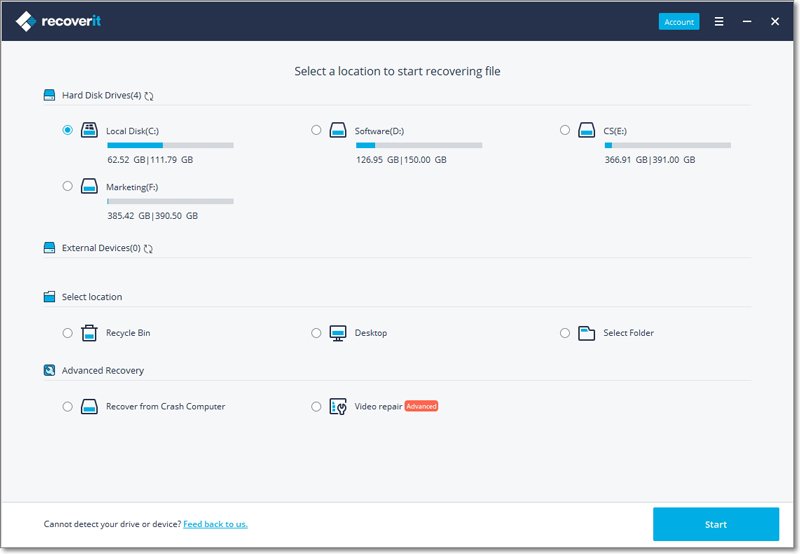
Step2 Scan properly
Now that the drive is being scanned, you will be able to see the files that are available to be repaired. You get to play around with files and filter out the ones that you want. You can pick it out and add it to the queue.
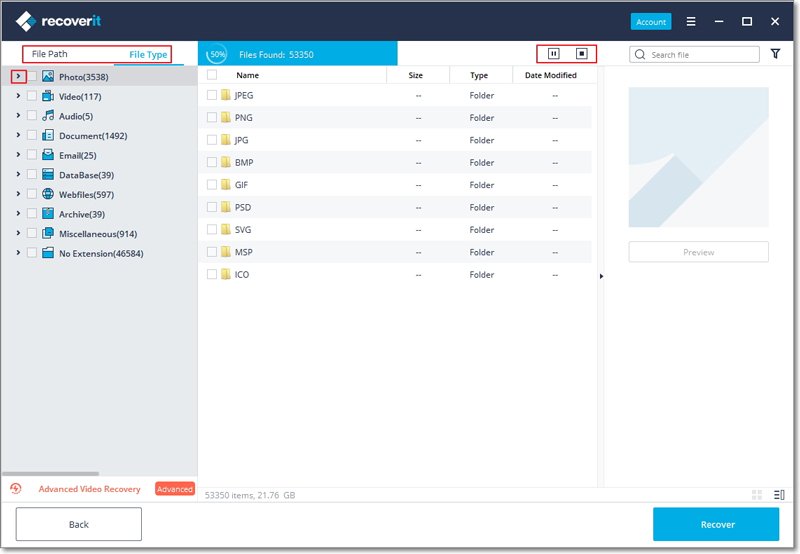
Step 3 Preview the files properly and recover them as intended
Once the scanning process is complete, you will be able to preview each of the files. Use it to check the files for any issues and make sure that it is working properly. Zoom in, rotate it, crop it and check if everything is fine.
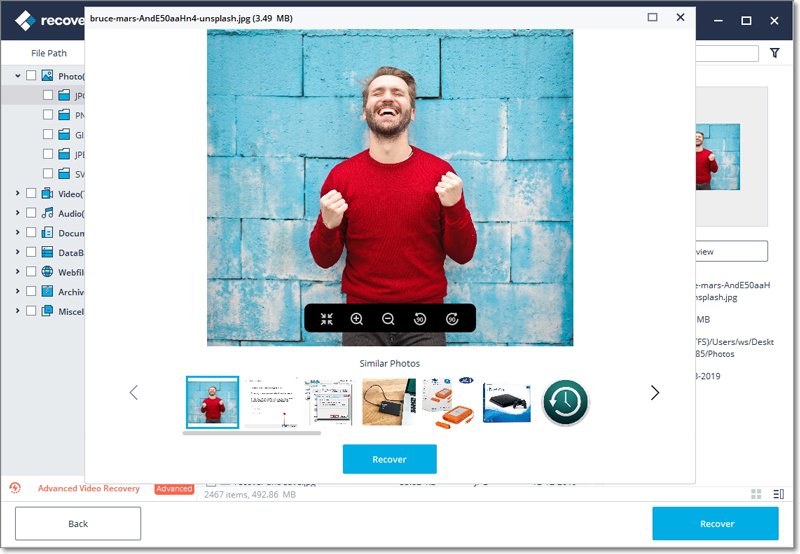
Once you are done with that, click on the recover option, choose the location where you wish to store the file and you are done. Your file will be recovered and stored as per your input.
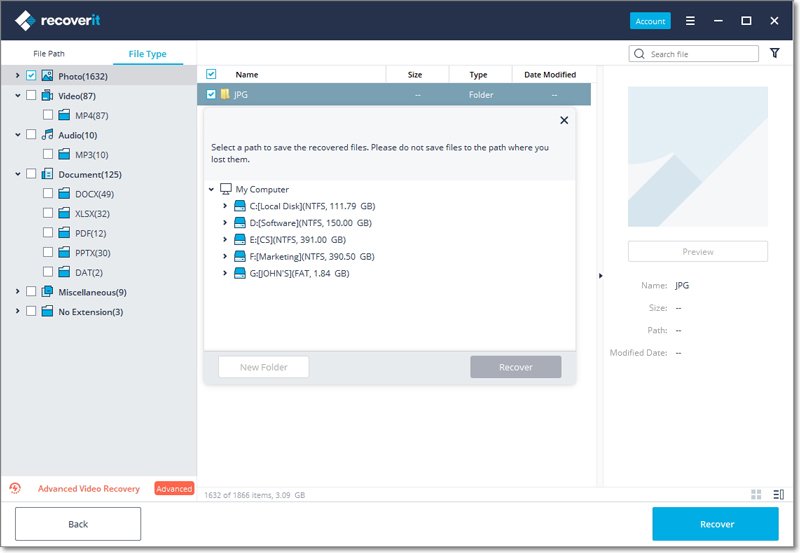
Now, that you know how to recover deleted files and lost files, you should know that sometimes these tools cant repair files I none go. If such a thing happens while using the basic repair of Recoverit, make sure you click on the advanced repair option to recover files that you couldn’t find otherwise.
The following steps will guide you on how to use this feature.
Step 1 Choose an advanced repair option
The advanced repair feature of this tool makes use of sample files in order to gather the information required to recover files. For this example, the video file is being used. The advanced recovery feature will merge the different fragments of the video so that it can function properly.
There are basically 2 different ways to use the advanced recovery option.
- The first is, while the tool is scanning the drive, you can click on the advanced repair option on the bottom left side of the screen
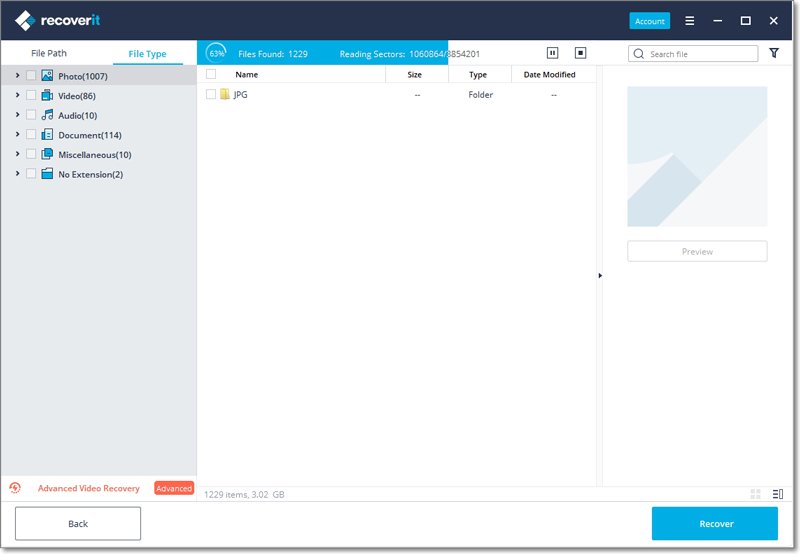
- The second is, while previewing the repaired files, you will be able to see the option on the preview screen.
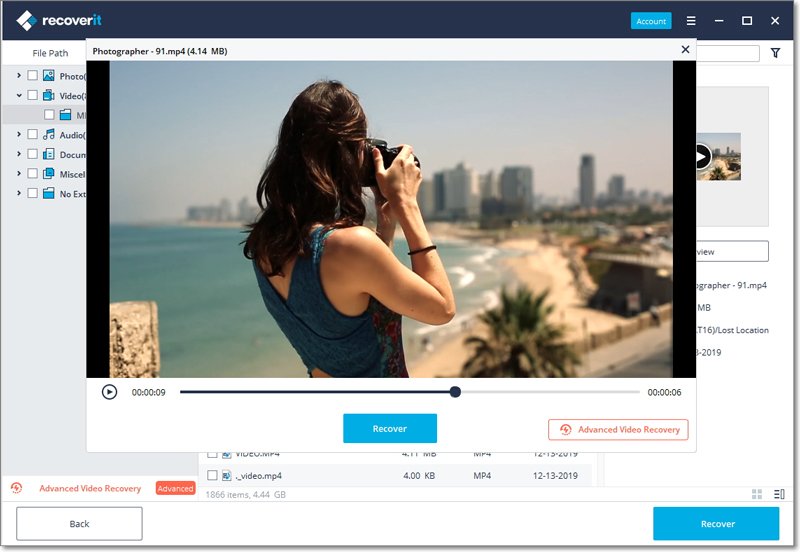
Once you click on it, a prompt will appear informing you about the advance repair feature and how it works.
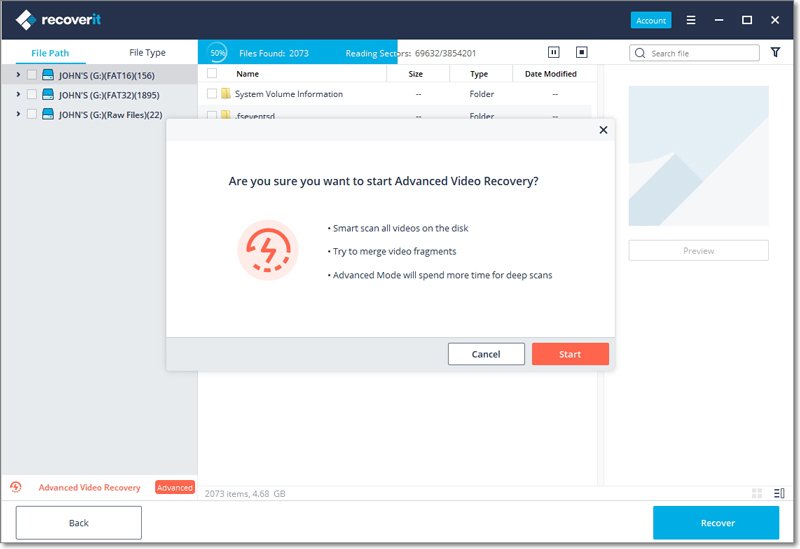
Step 2 Perform a deep scan
Now, you will have to perform a deep scan for the video and photo recovery. It will take a bit longer than the basic scan, but you will still get to pause and resume it and filter out files during the scan with no problems at all.
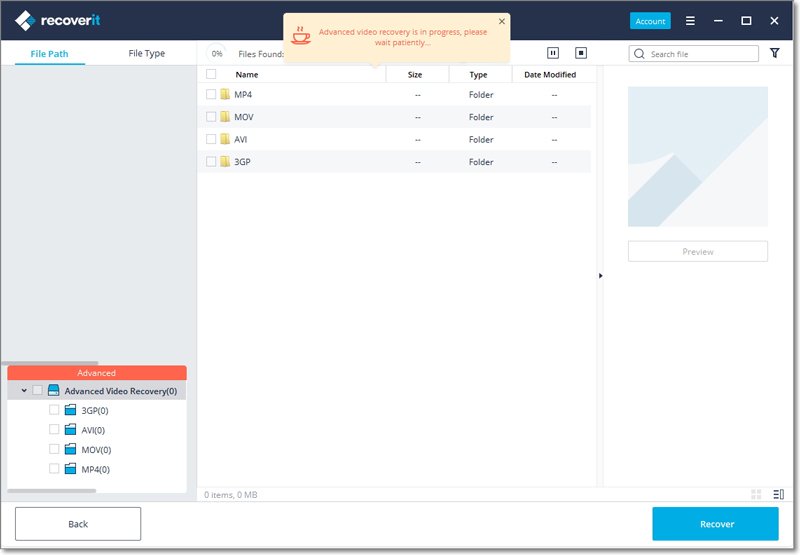
Step 3 Preview the repaired video and save it in local storage
Once the repair process is completed, you can click on the video to preview it. Check the complete video and ensure that your video is properly repaired. Now, save the file on your desired location and enjoy it.
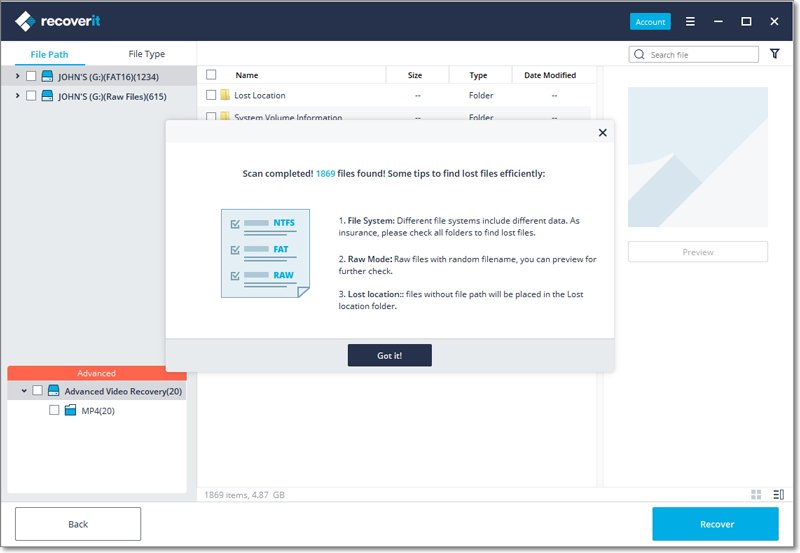
Recover permanently deleted files from recycle bin
If you have recently deleted something from your PC and while trying to restore it, ended up emptying your recycle bin, it is not possible to perform hard drive data recovery without a third-party tool. The following steps will help you to easily recover files that you have permanently deleted from the recycle bin.
Step 1 Download install and launch the tool
Download Recoverit on your computer and launch it. Now, select recycle bin so that it can be scanned for recovering your files.
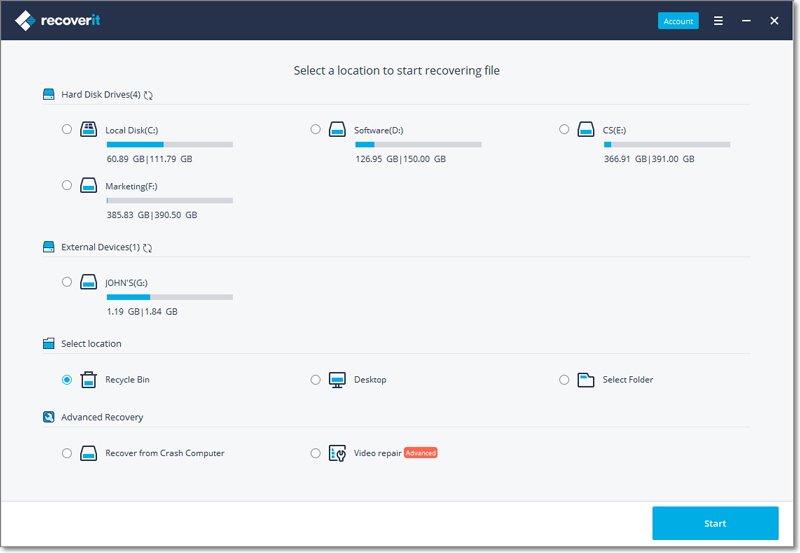
Step 2 Perform scan
You get 2 different scan options while recovering files from recycle bin, 1st is the all round scan. It is fast and can easily identify files for recover in no time. This scan starts after you select the drive and proceed.
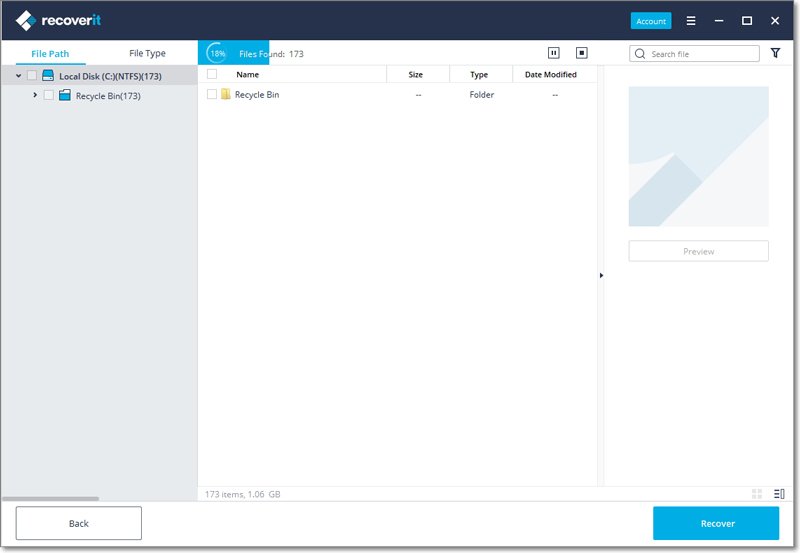
The other is deep scan. While the all-round scan is running, look at the middle bottom of the screen and click on the deep scan option to start deep scan. It takes a bit of time to complete this scan but it has better recovery algorithm.
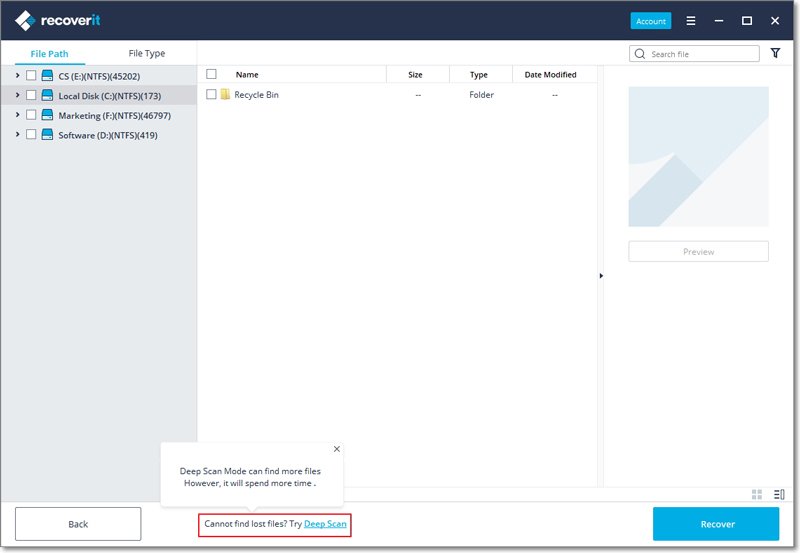
Step3 Preview and save the files
After the scan is complete, preview the files that you see on your screen and check the one you require. Once you find it, check the quality properly and make sure it is working properly. Now, click on repair, select the desired location where you wish to store it and you are done.
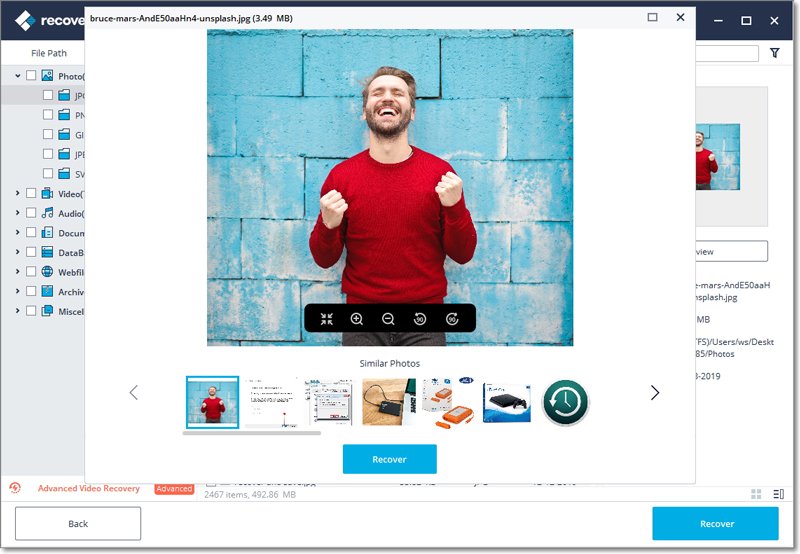
Conclusion
If you have lost a few files and want to recover them as soon as you possibly can, make sure that you use third party tools like Recoverit in order to recover those files. This is a free to use tool that can be used to recover lost or deleted files with ease. It is available across all different operating software and is used quite popularly. If you wish to avoid these issues altogether, it is better to create backups of important files. Cloud storages can come in handy for such requirements and can be used to upload important files so that it can easily be accessed without requiring any device to store the files.