How to Unlock Your Android Device Using Android Device Manager?
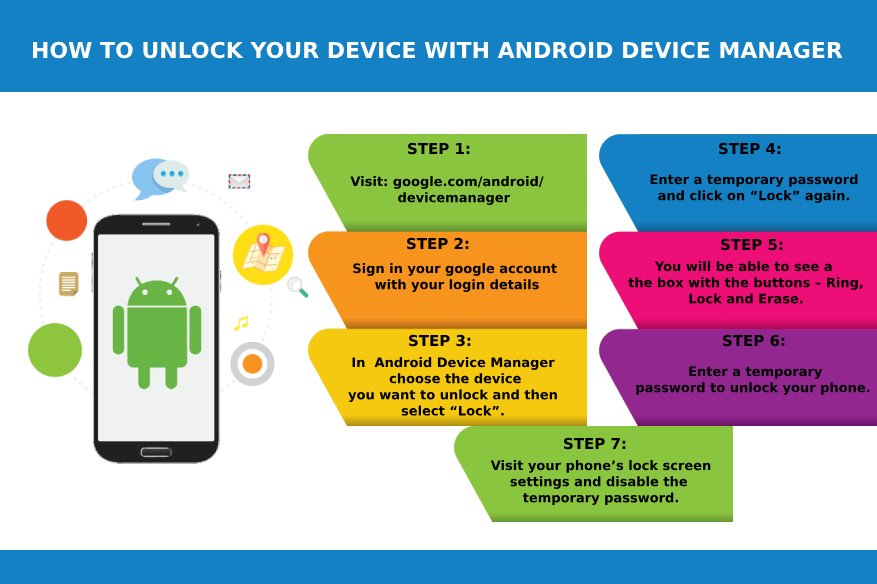
Android Device Manager – Android owns a tool that helps you to locate and remotely wipe your stolen device.
Device Manager
Device Manager is an applet in your operating System’s Operate Panel that lets you see and control all of the equipment connected to your framework and System. Device Manager displays any malfunctioning equipment and allows you to perform tasks such as enabling/disabling devices, supplying device drivers, evaluating other technical properties, etc.
What may Android Device Manager be used for?
With Android Smartphone Manager, you may remotely control your Android device and do the following tasks:
The Android Device’s Location
First and foremost, the Android Device Manager must be installed on the device and linked to the owner’s Google account. Once done, you may easily track the device by logging in from any system. Even if the device is being moved, the owner can locate it and observe it on the map. Multiple devices can be added to the Android Device Manager, and they can be seen in a drop-down list view.
To maintain your phone’s security, you use patterns, passwords or fingerprints, but think of a situation in which your phone gets stolen or someone tries to interfere with it. Well, nothing to worry about; allow Android Device Manager to do the rest and enable ADM on your phone. Android Device Manager (ADM) can unlock your phone within a small amount of time, thus saving you from all the troubles.
Android Device Manager (ADM) can unlock your password/pin-encrypted phone if you need to remember the passcode. The procedure is simple because you need a Google account to set this up on your phone, and then you can use any other online device to track down your stolen or lost phone or wipe all data in it.
Android Device Manager Remove Lock
Lock the screen has become a necessity in smartphones because it prevents strangers from checking out the content on your phone. This is also important because you don’t want anyone to steal your phone to get access to your pictures, emails, or other sensitive data. However, imagine when you need help remembering your pattern lock or PIN.
You can always solve these problems, and you only need to enable the ADM on your phone before you lock yourself out of your phone.
Enabling ADM is quite an easy process. You will have to go to google.com/android/devicemanager on your computer and search through your list of devices that have already been connected to your Google account. You can easily send a notification to the phone you want to enable remote password application and wiping upon.
Android Device Manager Google is available with features that enable you to unlock your Android phone. Besides helping you find your device, it also allows you to Ring it, lock it and wipe and erase all the data if your phone is stolen or lost. After logging into the ADM website from your computer, you can use all these options once your phone is located. It is always to lock your device by Android Device Manager (ADM) in case it is stolen or lost so that your phone is efficiently secured.
The Google Android Device Manager can get your phone unlocked only under a particular set of circumstances.
- First, ADM must be enabled on your phone before it is lost, stolen, etc.
- Secondly, the GPS option must be switched on to track your phone with the help of ADM.
- Thirdly, the device you use for Android Device Manager will have to be connected to the internet or Wi-Fi to log in to your Google account.
- Finally, Android Device Manager Google is only compatible with some Android versions. Presently, it is only compatible with devices running Android 4.4 and above; hence your phone must be in this category for ADM to work.
How to Unlock Your Android Device Using Android Device Manager
Step 1: Visit: google.com/android/devicemanager, on your computer or any other mobile phone.
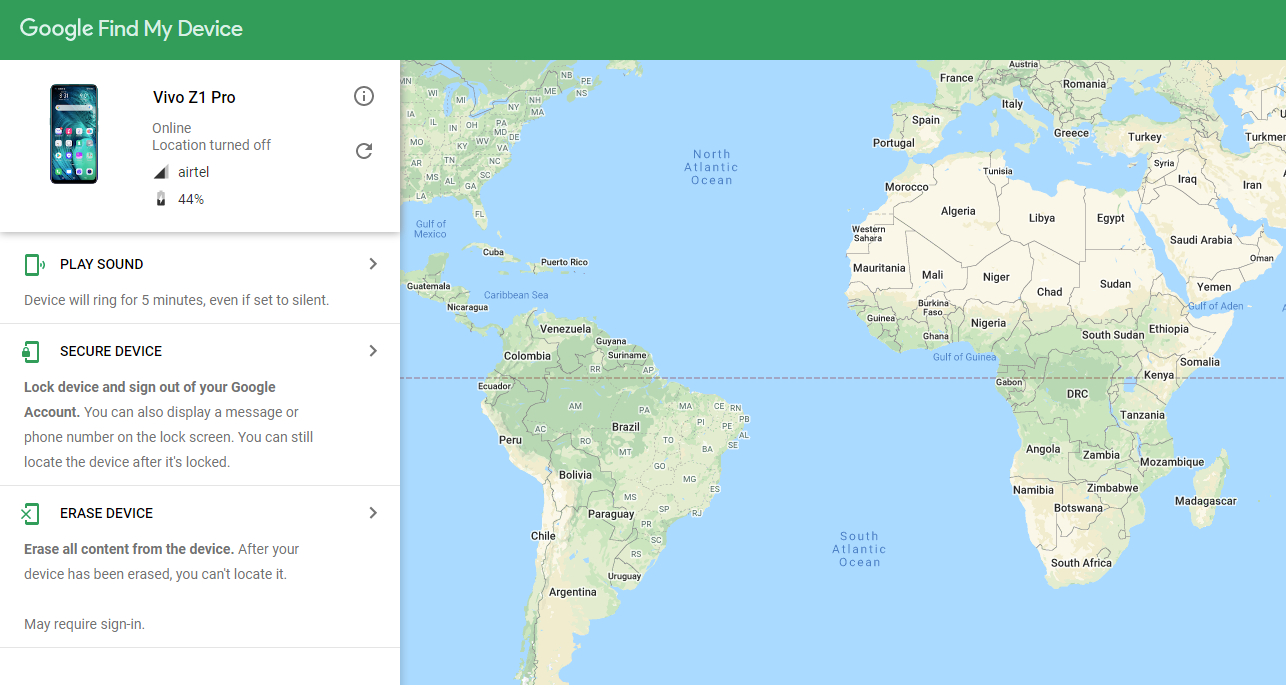
Step 2: Sign in with the help of your Google login details that you had used in your locked phone as well.
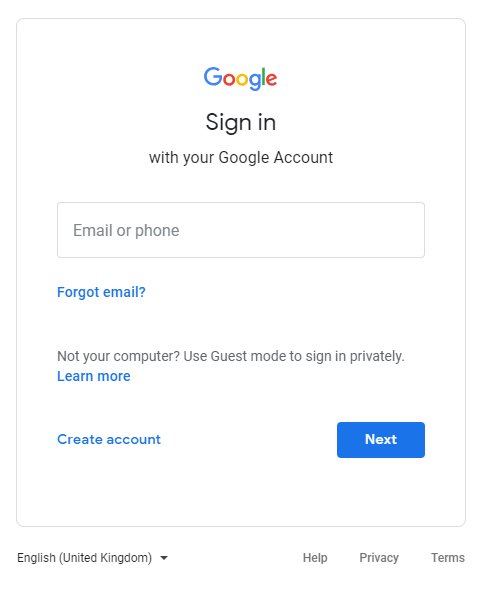
Step 3: In the Android Device Manager Google interface, choose the device you want to unlock and then select “Lock”.
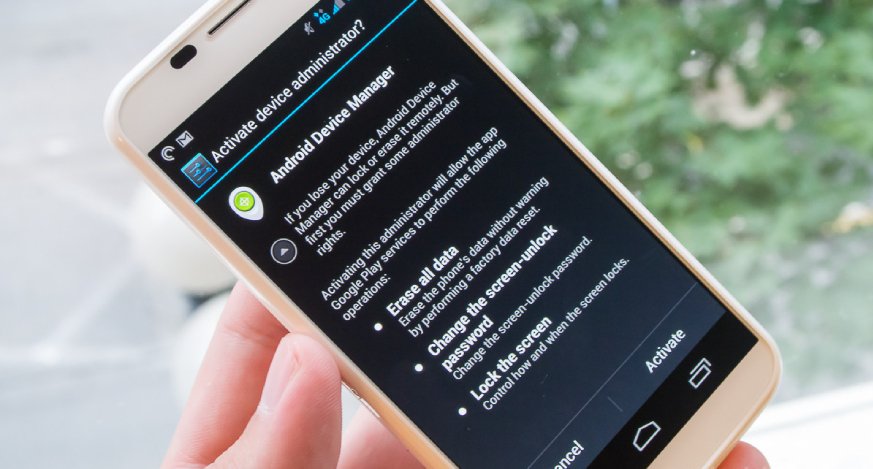
Step 4: Enter a temporary password and click on “Lock” again.
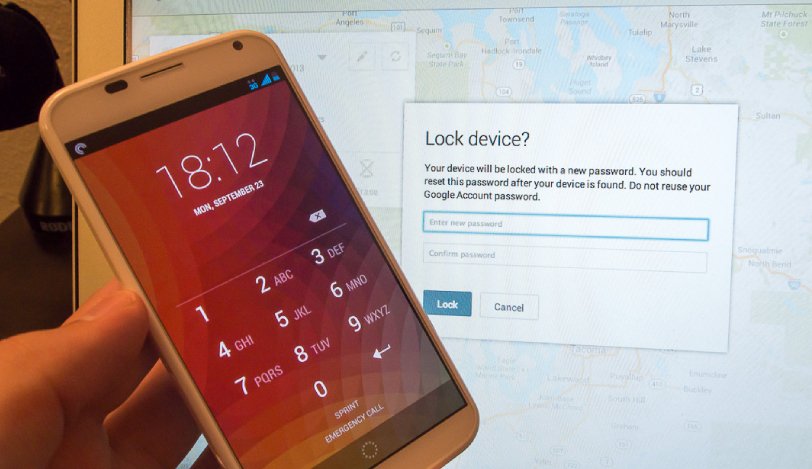
Step 5: If the earlier step was a successful one, you will be able to see a confirmation below the box with the buttons – Ring, Lock and Erase.
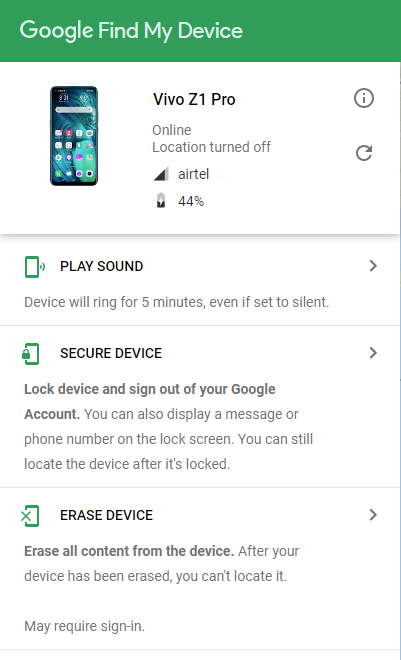
Step 6: You will now be able to see a password field on your phone screen. Enter a temporary password to unlock your phone.
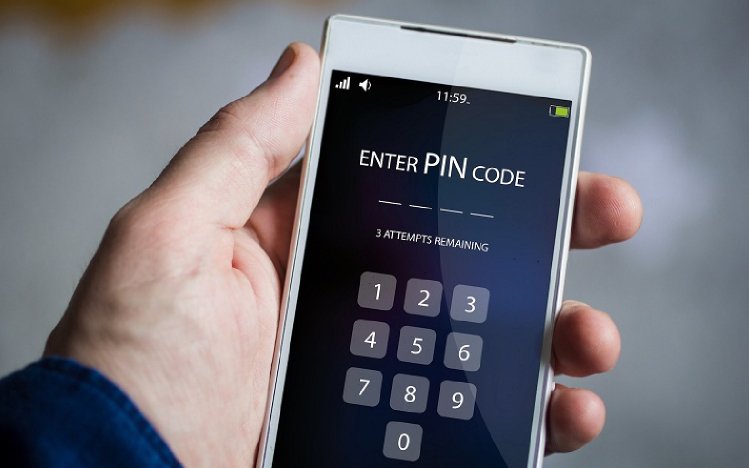
Step 7: Visit your phone’s lock screen settings and disable the temporary password.
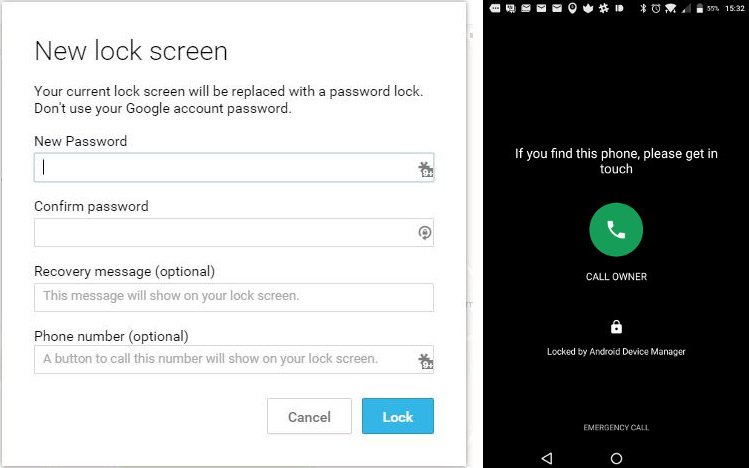
Relax!! The Android Device Manager has successfully unlocked your phone.
How to enable Android/ Google Device Manager on your phone:
Technically, any phone running Android 4.4 KitKat and above is compatible with ADM. Still, it does not work by default since you must make some initial alterations to use it. In other words, you first need to enable the ADM if you have yet to do it earlier. This can be achieved by the steps given below:
Turn on Location Access: Go to Settings > Location.
Then turn on the toggle. Ensure that you choose ‘high’ accuracy, as this is considered the best for accurately finding your phone’s location.
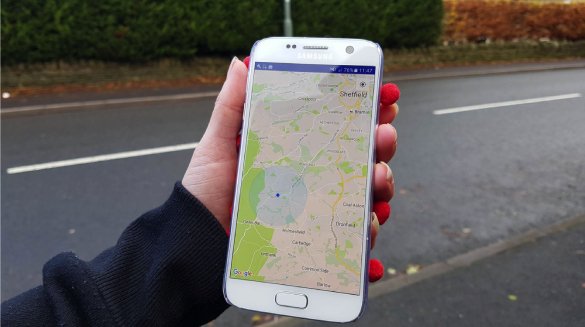
Enable Security Settings: Go to Settings > Google > Security.
And turn on the ‘Remotely locate this device option. This permits the ADM to view your phone’s location. Following this, you will have to activate the “Allow remote lock and erase” option. This is extremely useful if you want to wipe your phone completely or lose your phone.
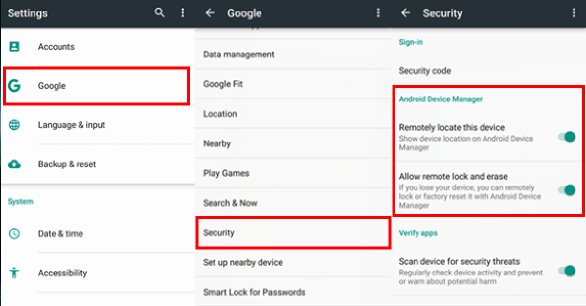
Activate the Manager: Go to Android Device Manager
Using your Google credentials, log in to your account and test it by trying the location feature.
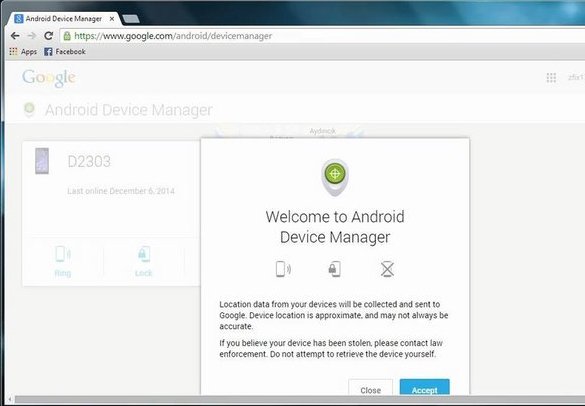
Google Android Device Manager To obtain efficient working of the Google Device Manager unlock, including other features, you must ensure that the GPS is turned on and you have an active Internet connection, whether via data or Wi-Fi. Always remember the operating System: ensure your phone has Android 4.4 or above; otherwise, this will not work.
Related Resources: